Reporting Results
At any time you can obtain a textual report of the status of all the runs. To do this, click the report button on the toolbar.

The report window will appear.
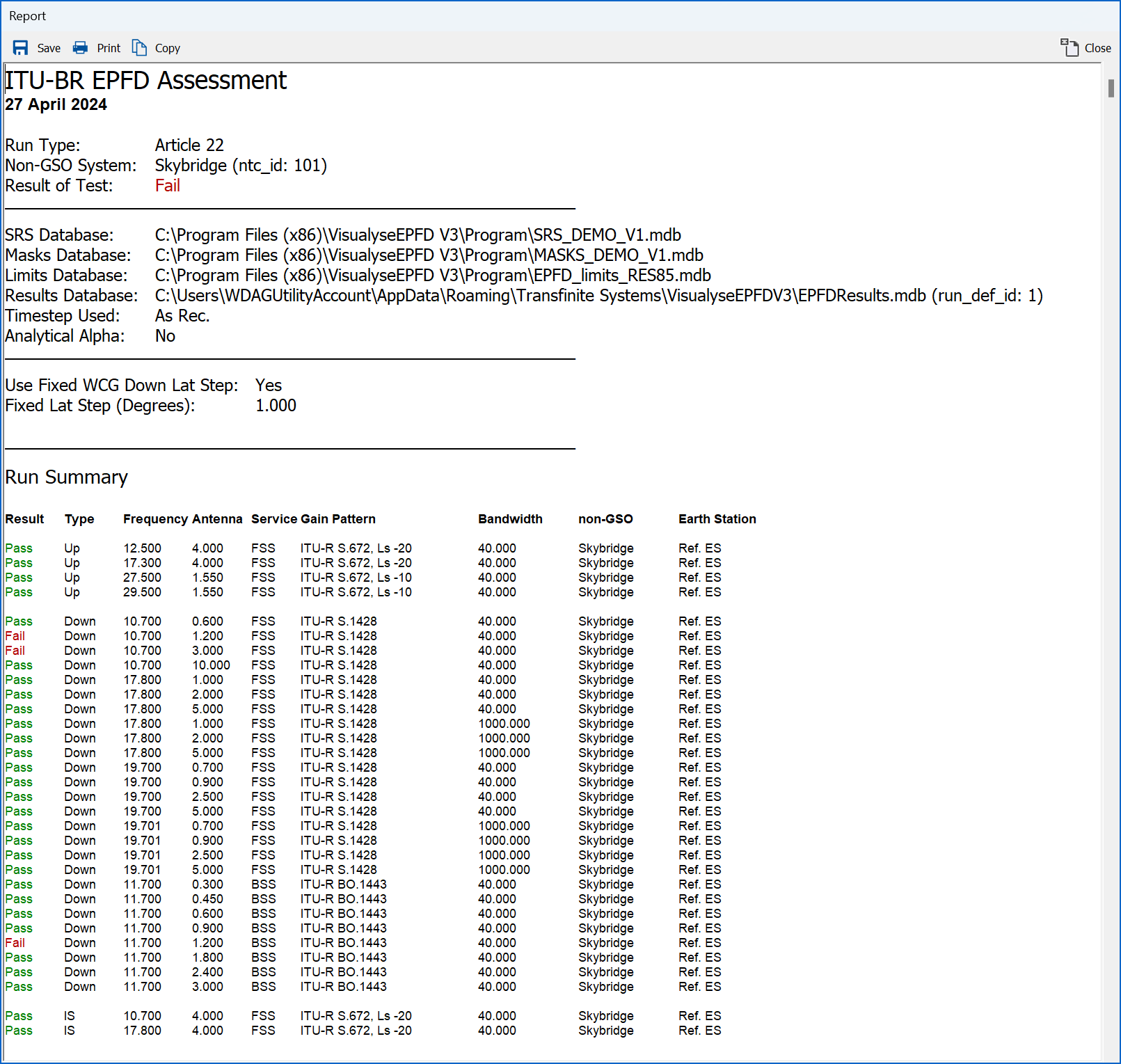
The report is in five sections. The first section is a statement of the result of the test. This includes the date non-GSO system under test and the overall result (pass or fail).
The second section details the databases used, the timestep selected and if method for calculating Alpha.
The third section shows any WCG settings selected for the run.
The fourth section is a summary of the runs performed. This shows the result for each run.
The final section is a detailed breakdown of the results for each run. This contains the CDF distribution and its comparison with the limits.
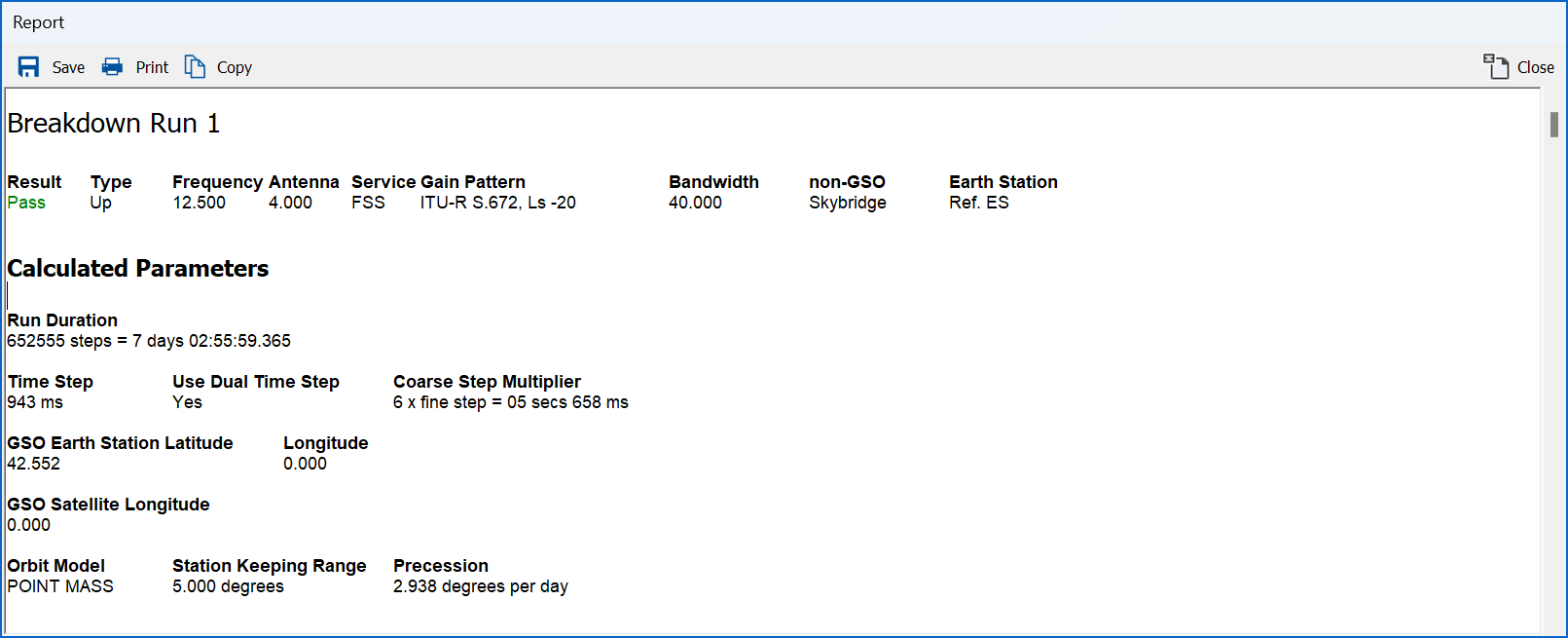
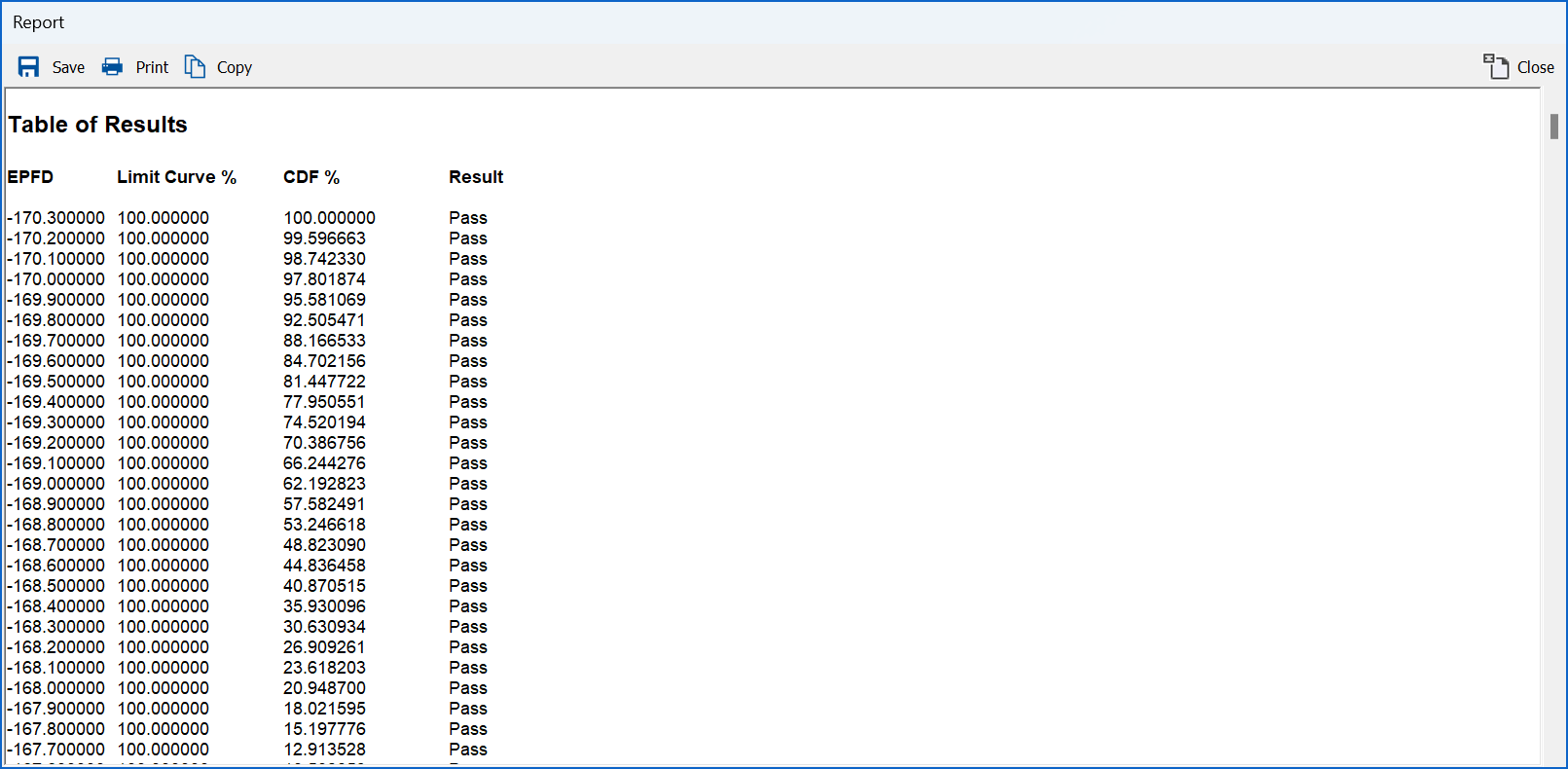
To print the report, click the print button. If you want to save the report to a file, click the Save button. The report is saved in Rich Text Format (RTF), so it can easily be read by word processors such as Microsoft Word.
You can copy the whole report to the clipboard by clicking the Copy button. Alternatively, you can select a part of the report and click copy to copy just that selection to the clipboard. The copied text can then be pasted into another application.