Visualyse Default Parameters
A number of default settings will apply to all simulations opened on your PC. These settings are defined via the File menu item.
Selecting 'Visualyse Settings' from the File menu brings up the following dialog box.
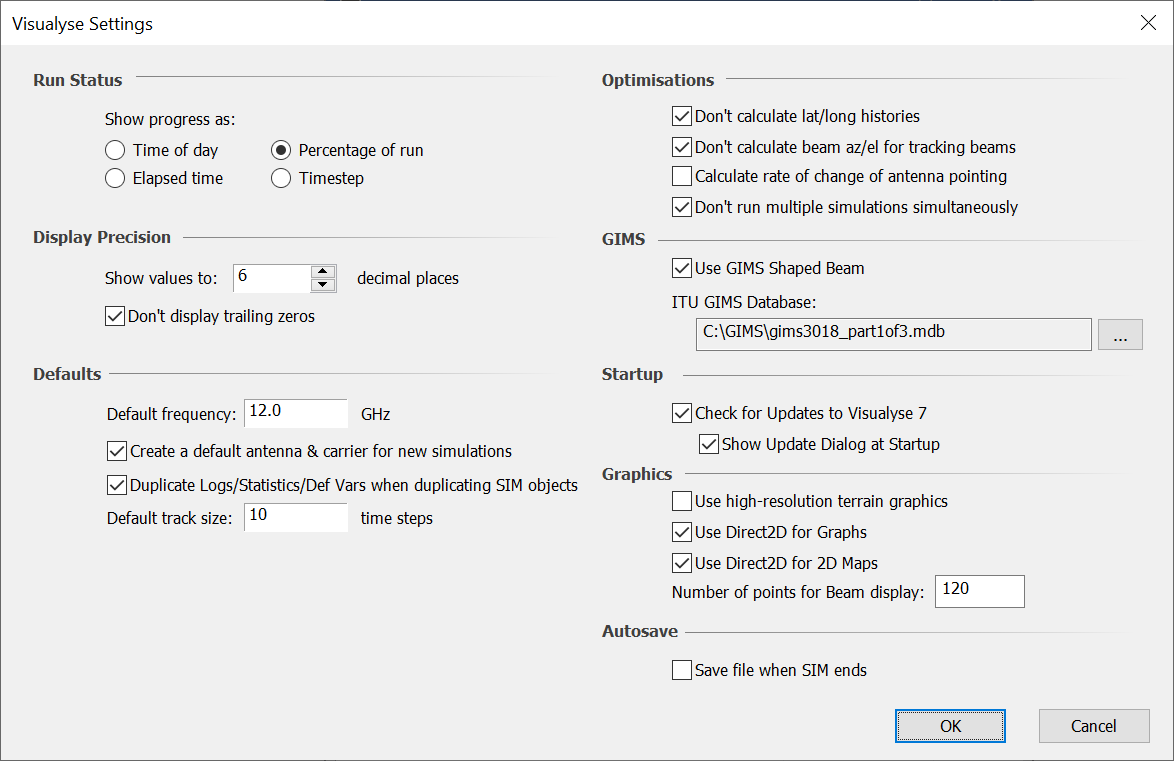
Run Status (shown in the bottom right of the can be displayed in one of four ways:
- Time of day – the current simulation day, hour, minute, second and millisecond is shown
- Percentage Run – based on the number of time steps specified and the number already executed, the percentage of the run completed is shown
- Elapsed time – shows the elapsed time simulated since the start of the simulation
- Time step – the number of time steps already executed is displayed.
Display Precision determines how many decimal places are shown in the calculated fields in Visualyse dialogs. You can also determine whether to trim all trailing zeroes.
Defaults – when objects are created in Visualyse they have an associated frequency. This can be edited in the object dialog, but initially will be simulation default value that is set here. You also decide whether an antenna and carrier are created by default in each new simulation and whether Logs/Statistics/Define Variables are duplicated when duplicating SIM objects. The final option is the default size of the ground track.
Optimisations may have some effect on the speed at which a simulation runs:
- Calculation of lat/long histories is needed if you are going to display ground tracks. If not they are simply an un-necessary overhead
- Calculation of beam az/el for tracking beams is needed if you are going to collect statistics or do some other analysis on these pointing angles. Within Visualyse geometry is calculated in our internal Cartesian co-ordinates and for beam that track, the simulation can work directly in these co-ordinates.
- Rate of change of antenna pointing: only enable this option if you are interested in it specifically.
GIMS – selecting the ‘Use GIMS Shaped Beams’ option means that when using contour beams, the interpolation to points between the contours will use the GIMS algorithm rather than any of the other options that you can define in the Antenna Dialog. It is important to note that if you do not have the latest GIMS DLLs installed on your PC, this function will not work and the software will default to linear interpolation, no error message will be generated when this happens.
You can also set the location of the ITU GIMS Database by clicking on the "..." button and selecting an appropriate database.
Startup – check for updates. You can get Visualyse Professional to by default check online for a new release. This might require you to change the settings on your firewall to give Visualyse Professional permission to access the internet.
Graphics
- Use high-resolution terrain graphics – You can set whether Visualyse Professional will use high-resolution graphics when drawing terrain data on the Map Views. Note: users with limited graphics card memory are advised to leave this unchecked (the default setting).
- Use Direct 2D for Graphs – Disable this setting on PCs where there are noticeable performance issues when displaying graphs with a lot of graphical elements. Note: this only tends to happen on low powered graphics cards.
- Use Direct 2D for 2D Maps – Disable this setting to use “classic” OpenGL. This may be beneficial in some scenarios.
Autosave – save when SIM end. You can set whether Visualyse Professional will automatically save the file when the SIM reaches the end.