Point to Point Interference
Once you have imported some terrestrial assignments, you are in a position to look at potential interference levels both to and from these assignments.
As soon as terrestrial assignments have been imported, the bottom part of the application window will split into two panes. The left-hand pane will show a list of the sharing assignments that are displayed on the map together with centre frequency and the interference margin they cause or suffer. The right-hand pane will show the interference calculation for the currently selected assignment in detail.
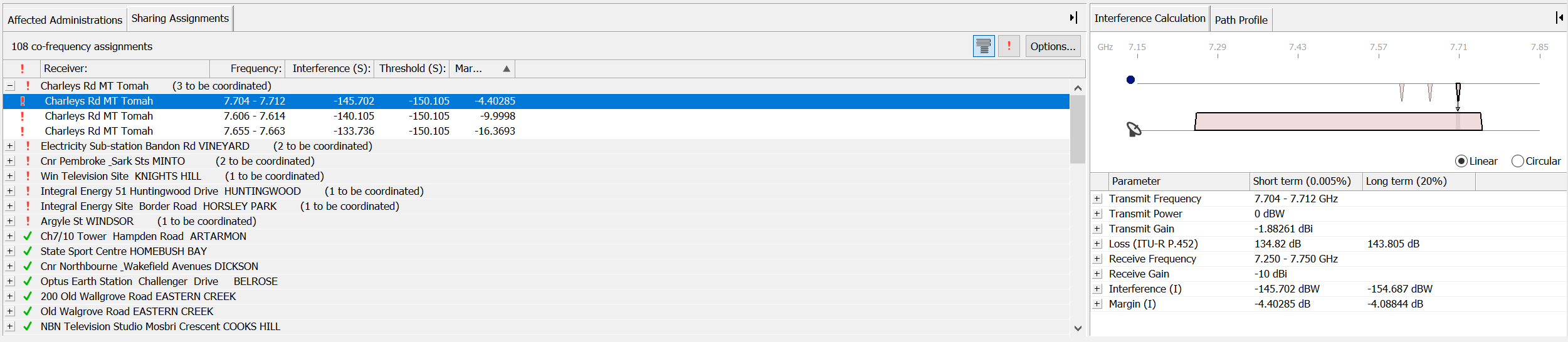
You can change the space occupied by the two panes by dragging the resize bars between them. To do this, move the mouse pointer until it is above the boundary between the two panes. You will notice that the mouse pointer changes.Click and hold the mouse down, then drag the bar to achieve the desired split.
As well as manually moving and resizing the panes, you can automatically move the resize bar from one side of the window by clicking the  and
and  buttons. Clicking
buttons. Clicking  will move the resize bar all the way to the left hand side of the window. The sharing assignments and affected administrations will be hidden from view. The
will move the resize bar all the way to the left hand side of the window. The sharing assignments and affected administrations will be hidden from view. The  button will change to
button will change to  . If you click this button, the resize bar will return to it’s previous position.
. If you click this button, the resize bar will return to it’s previous position.
Clicking  will move the resize bar all the way to the right hand side of the window. The interference calculations and path profile will be hidden from view. The
will move the resize bar all the way to the right hand side of the window. The interference calculations and path profile will be hidden from view. The  button will change to
button will change to  . If you click this button, the resize bar will return to it’s previous position.
. If you click this button, the resize bar will return to it’s previous position.