Run Time Parameters and Simulation Control
Selecting Time Settings from the Simulation menu, brings up the following dialog box
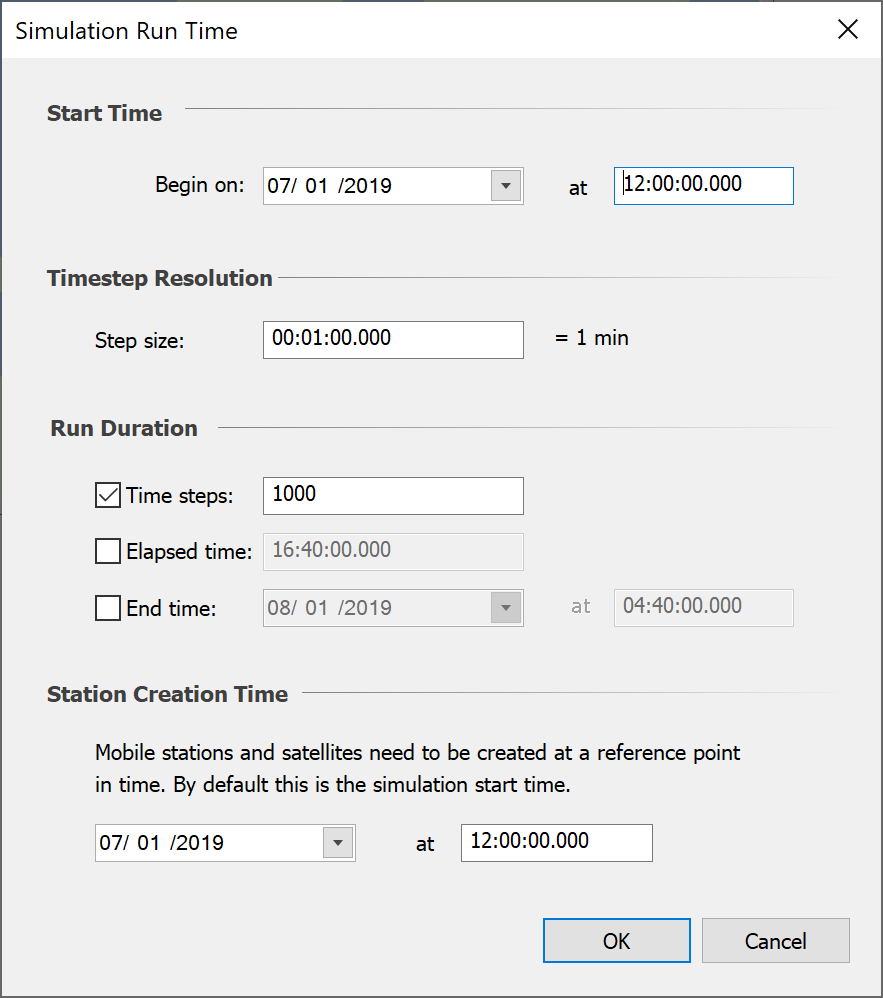
This is where the simulation start time, time step size and run duration parameters are defined.
Start Time
Selecting a date and then a time sets the simulation start time. Click on the date field and a popup calendar will appear. From here you can select a date.
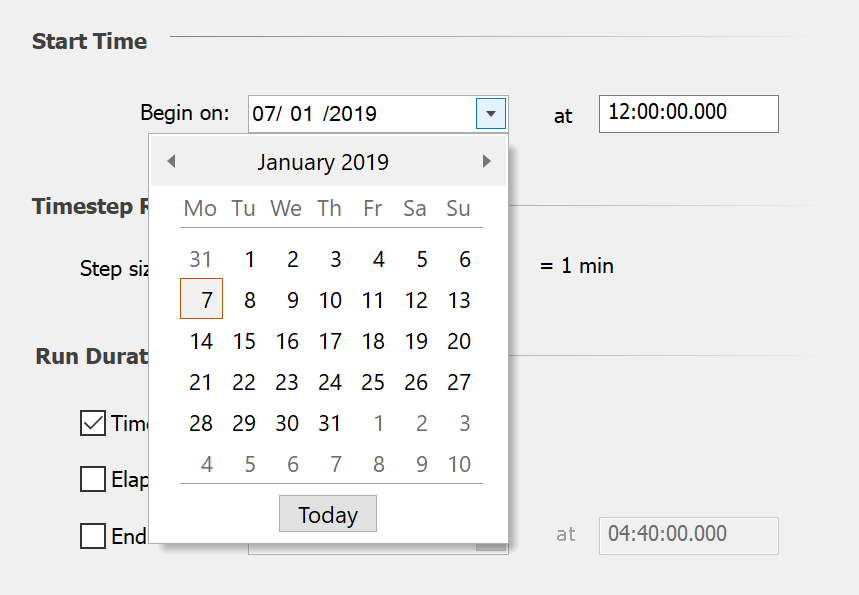
The dates for the current month are shown. The currently selected date is highlighted in grey. Today’s date is shown with a red border around it. You can select another date in the current month by clicking on it. At that point the popup will disappear. You can automatically select today’s date by clicking the Today button.
The black arrows allow you to change forward and backwards through the months. If you click and hold where the month is displayed, a pop-up will appear. From there, you can select from months around the currently selected month. If you try and select beyond the range in the pop-up, the list will scroll.
You can also type directly into the date field. The software will recognise a number of different formats including all the standard abbreviations for months and years.
Once the date has been set, you can then move on to change the time. The time can be entered in the edit box.
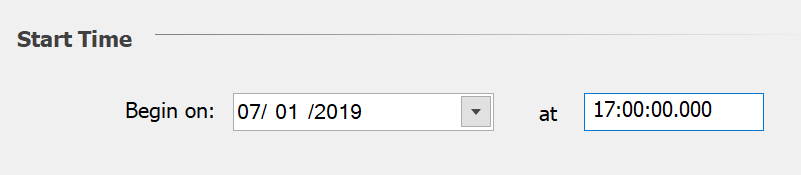
Note that you can type in a time that includes seconds or milliseconds. When seconds are present, the time is shown in the “00:00:00” format. When milliseconds are present, the time is shown in the “00:00:00.000” format.
Time Step Size
The most important time related parameter in most dynamic simulations is the step size. To change the time size, simply change what is written in the box. The software will take care of any problems with formatting. You can type the elapsed time in a number of formats. All of the following are accepted:
| Typing | Interpreted as |
|---|---|
| 3:30 | three hours and thirty minutes |
| 2 days 45 mins | two days and forty-five minutes |
| 1 mth 2 hrs 45 secs | one month, two hours and forty-five seconds |
| 1:20:3.34 | one hour, twenty minutes, three seconds and 340 milliseconds |
Once you have finished typing, press the return key, or tab away from the control. The return key will not close the dialog under these circumstances.
Run Duration
Run duration can be specified in one of three ways:
- From the number of time steps
- By defining the total elapsed time
- Selecting picking an end time
You can select which of these options you want to use by clicking on the appropriate check button.
If you choose to specify a number of time steps, the elapsed time and end time will automatically be calculated and displayed. The equivalent applies for the other two. That way, all three are kept in synch.
To change the elapsed time, simply change what is written in the box – the formatting is the same as for the time step size above.
If the elapsed time or end time options are selected, the number of time steps will be recalculated.
Simulation Video Style Controls
The simulation can be controlled from the Simulation menu or by mouse clicks on the video controls
The video control buttons are shown below.
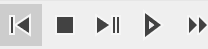
Each control is now described (working from left to right)
Reset
This resets the simulation to t = 0. All statistics collected are erased if the simulation is reset. Pressing this is equivalent to selecting reset from the Run menu.
Stop
This stops the simulation. This is equivalent to selecting Stop from the Run menu.
Pause/Step
The first time this button is pressed, the simulation is paused. Each subsequent time, the simulation is progressed by a single time step. This is equivalent to selecting Pause from the Run menu. The space bar can also be used to pause and step the simulation. However, the space bar only has this function when running in Interactive mode.
Run Interactive
This sets the simulation running, updating all views at each time step. This is equivalent to selecting Run Interactive from the run menu.
Run Non-Interactive
This sets the simulation running without updating any views. This gives optimum performance. Pressing this button is equivalent to selecting Run NonInteractive from the Run menu. The simulation can be run even faster by pressing the space bar whilst running in Non-Interactive mode. This switches off all updates including those to the status bar.