The Constellation Wizard
Selecting Constellation Wizard starts the wizard dialog. The Dialog consists of a single sheet as shown below.
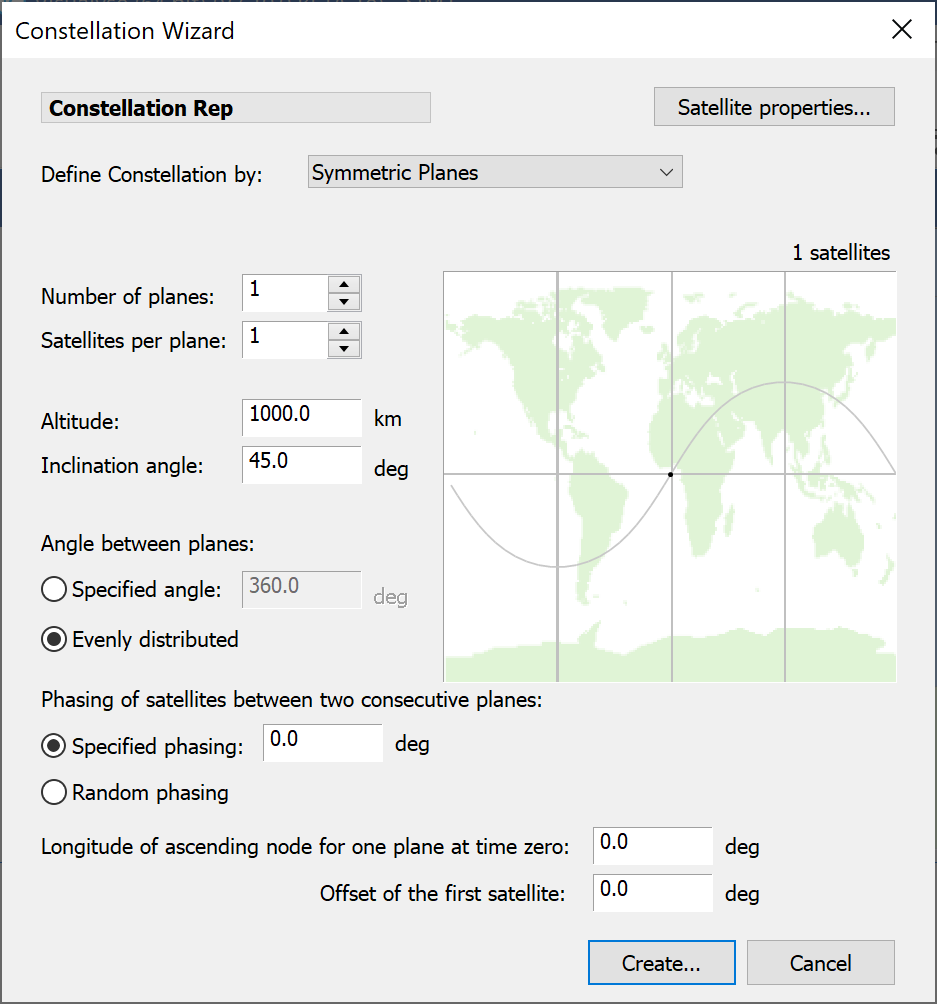
A non-GSO constellation is defined in the wizard either by a set of parameters which you input directly or by pointing to a data file that contains TLEs.
If you select Define Constellation by ‘Symmetric Planes you will need to enter the parameters as described below:
- Number of planes of satellites
- Number of satellites per plane
- Orbit height (altitude) - given in kilometres above mean sea level
- Orbit inclination - given in degrees
- Angle between planes – this is difference in latitude between adjacent satellite planes. You can set this to any angle or ask Visualyse to space the planes evenly.
- Phasing between consecutive planes – this specifies whether there is any relative offset in anomaly between equivalent satellites in adjacent planes
- The longitude of the ascending node of the first plane (at t=0)
- The offset of the first satellite in the first plane (specifies the anomaly of the first satellite in plane one at t= 0)
- The artificial precession rate.
The preview facility shows the sub-satellite points of all the satellites in the constellation and can be used to fine tune the coverage.
For many larger constellations, the phase between satellites in different planes is not controlled and can be modelled as essentially random. The Constellation Wizard provides a facility to randomise the phase. To use this feature, select the ‘Random’ box. To see the effect of the random phasing, click the Randomise button, followed by the preview button.
To make even randomly generated results repeatable, the Randomise button will always use the same sequence of pseudorandom numbers. To get n different random phasings, click the randomise button 1, 2, 3, … n times.
Constellations Based on Two Line Elements
If you choose “Define Constellation by” to be “TLE File”, you will see the dialog below:
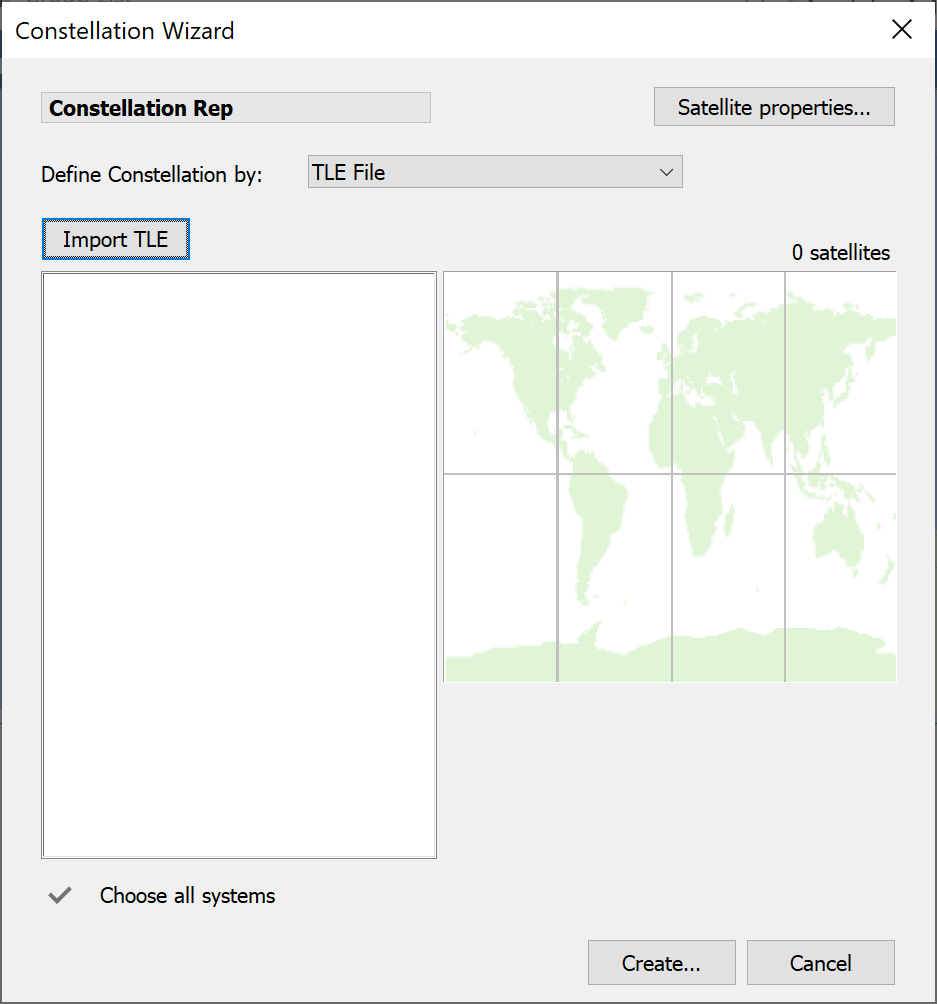
To import data click the ‘Import TLE button’ and locate the text file containing the elements.
You will be presented with a list of all satellites in the file, which may look something like the following
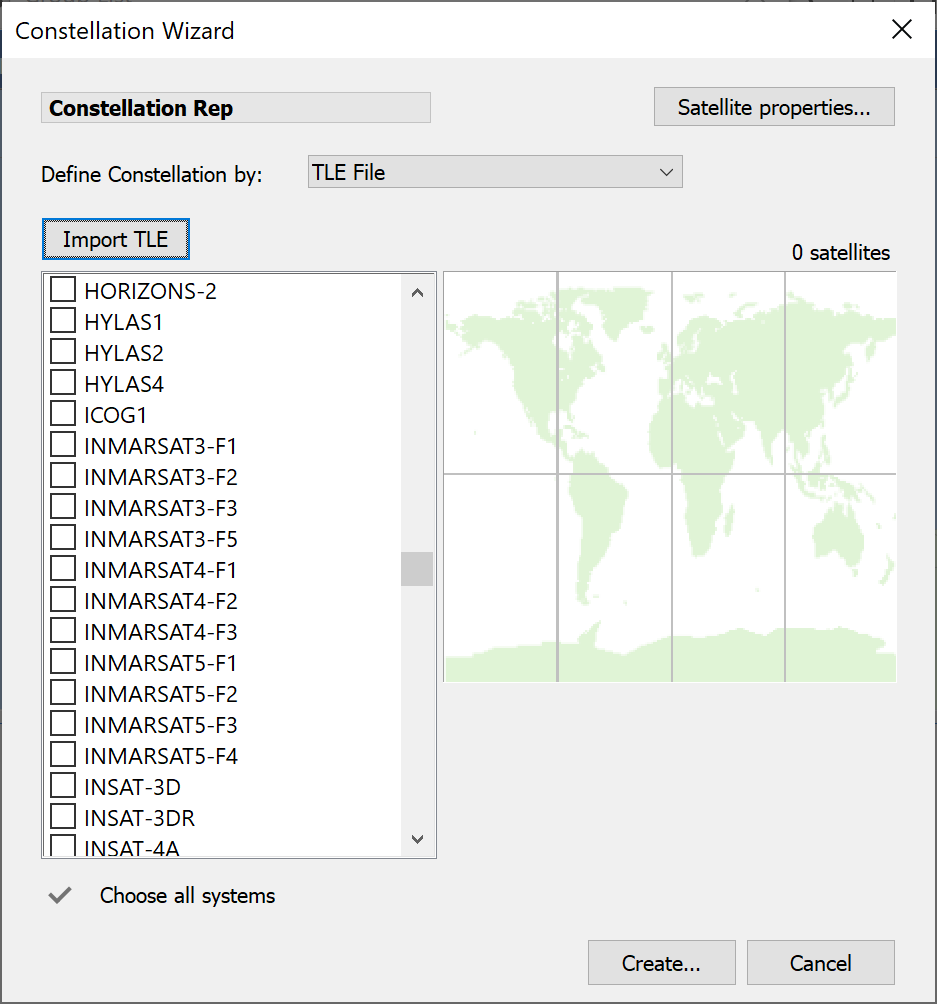
You must either select each satellite you want to import individually or click ‘Choose all systems’. When you have made you choice, a preview will appear and when you are ready to go, click the Create button bottom right of the dialog..
Template Satellite Parameters
As well as Constellation parameters, you will need to define the satellite parameters that will be used for each satellite (you define one set of parameters and all satellites are identical on creation).
To define your template satellite, click on the ‘Satellite Properties’ button. This will bring up the non-GSO Satellite dialog. The orbit tab can be ignored, as this will be over-ridden by the constellation dynamics.
Set up the Antenna for your template satellite and the Wizard will create a constellation of identical satellites for you.