Watch Window
The watch window is a way of monitoring the evolution of selected simulation variables. Select and order a list of variables and watch as they are interactively updated as the simulation runs.
You can pick Carrier Station, Station Group, Link and Link Group parameters.
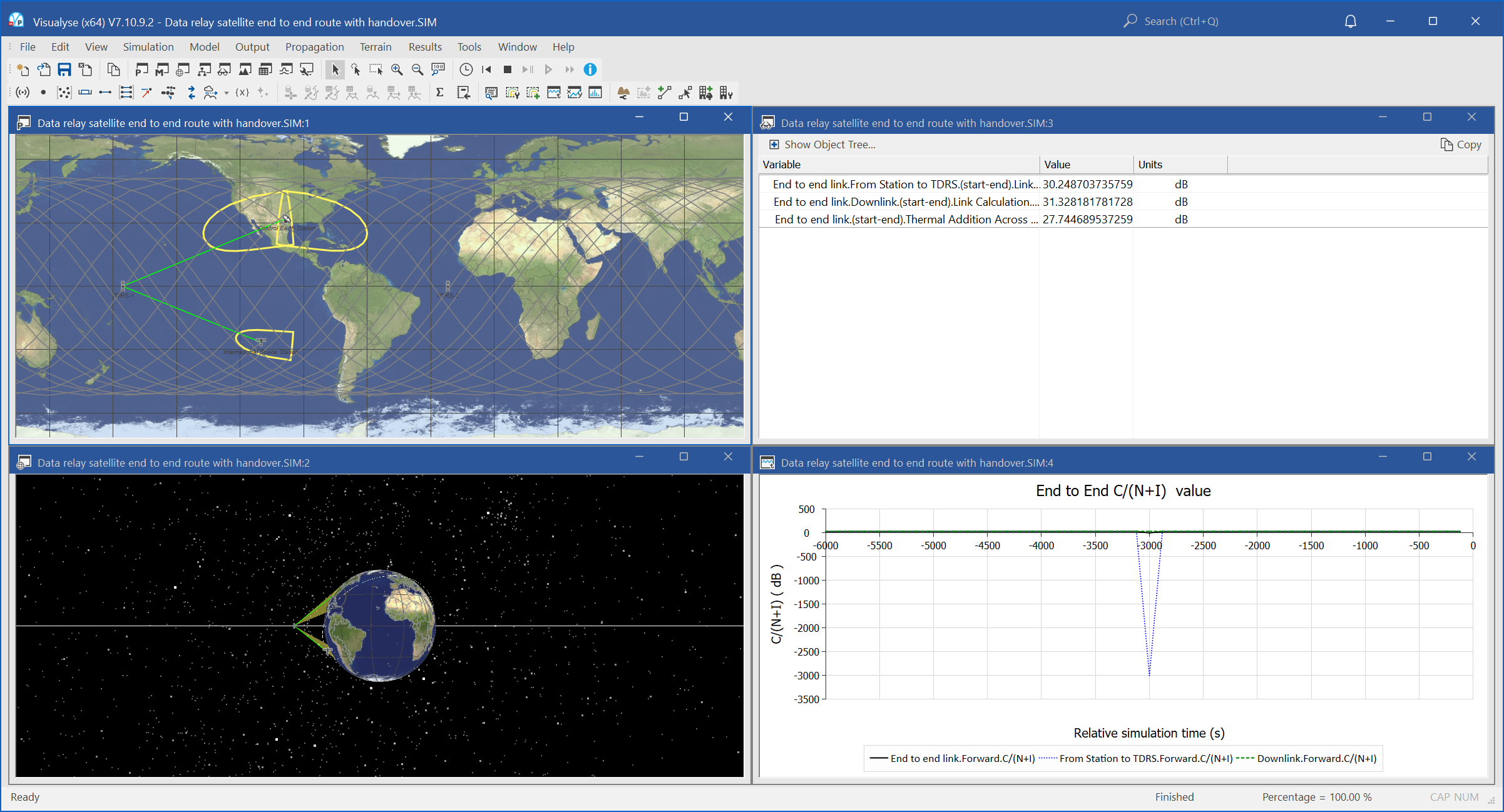
In the example above a Watch Window has been set up to show intersatellite C/N and downlink C/N (Link attributes) and the end-to-end C/N (a Link Group attribute). The scenario is the downlinking of information from the International Space Station to an Earth Station via one of two TDRS satellites
To create a new Watch Window select New from the Window menu, then pick Watch Window from the list. A blank Watch Window (shown below) will be created.

To add a variable to click the ‘Show Object Tree...’, button in the top left. This reveals the objects from which you select the variable of interest.
In the figure below you can see the Carriers, Links, Stations and Link Groups in the simulation. The small arrow to the left of each object indicates that there is structure contained within the object. Click the arrow to reveal the parameters that can be watched.
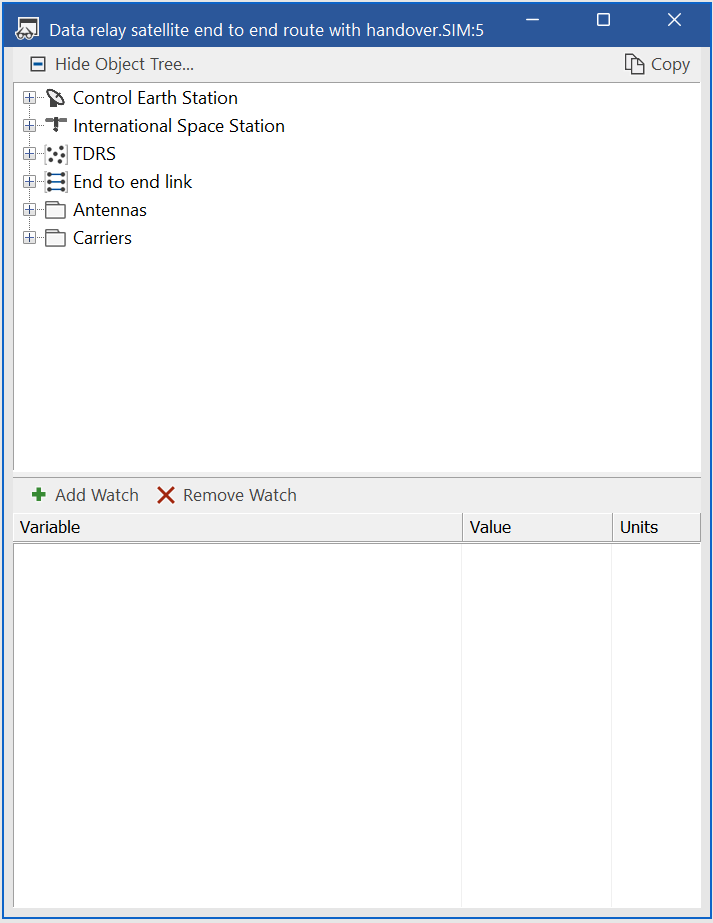
The data in the watch window can be copied at any time using the copy button at the top right. The copied data can be pasted into other applications in a tab delimited form.
Tip: It is a very good idea to use the watch window to look at the wanted and (where applicable) worst single interferer link budgets. This allows you to get a good idea of what the main issues are, and sanity check the results.
If you are unsure about why the results are as they are this is a good place to start!